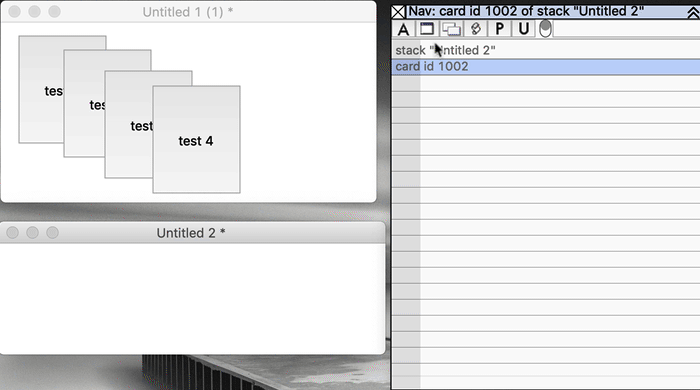SELECTING WHAT NAVIGATOR DISPLAYS
INTRO
Navigator displays lists of Revolution objects: stacks, cards, groups, and controls.
Navigator can display:
The current card -- this floats with the IDE, displaying whatever the current card of the topstack is. In this mode, Navigator's selection reflects the selection of controls on the card, and vice versa, selections in Navigator are reflected in the LiveCodeIDE.
A specific card of a specific stack
Any group
A list of all the cards in a stack
A list of all the backgrounds in a stack
A list of all the stacks

GETTING STARTED
Navigator opens displaying the current card of the topstack. In this mode, whatever stack you switch to, the controls on the current card of that stack will be displayed. Whatever controls you select in the IDE will be selected in Navigator, and likewise any controls you select in Navigator will be selected in the IDE (even if the browse tool is selected).

BROWSING A SPECIFIC STACK AND CARD PT 1
To browse a specific card of a specific stack, even if it's not the current card for that stack, or the stack isn't visible:
First, select the stack in the stack menu as shown here.
Then select the card you want on the card menu as shown below.

BROWSING A SPECIFIC STACK AND CARD PT 2
To browse a specific card of a the selected stack:
Select the card you want on the card menu as shown here. The menu displays the card names, in the order they appear in the stack. If two cards have the same name the menu is smart enough to distinguish them.
Navigator's list will show all the controls on that card. You can then select whatever control(s) you want to modify. Standard list operators (shift-click to extend selections, command-click to toggle selections) work.

BROWSING THE MOUSESTACK
Navigator makes it easy to inspect any visible stack. As shown to the right:
Select "The mouseStack" on the Stack menu. The pointer changes to a crosshair.
Mouse over the stack you want to browse, and click.
Navigator lists the controls of current card of the stack you clicked, and highlights whatever control the crosshair was over when you clicked.